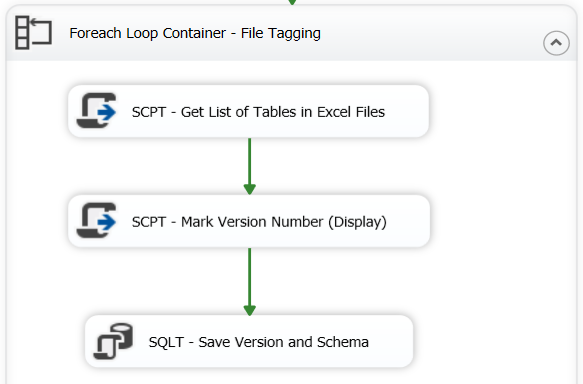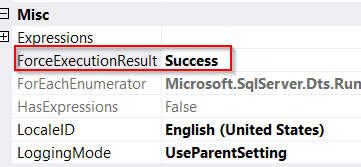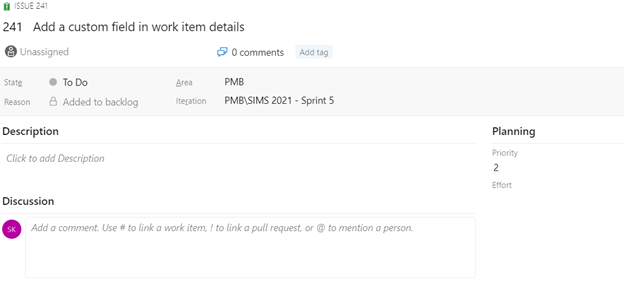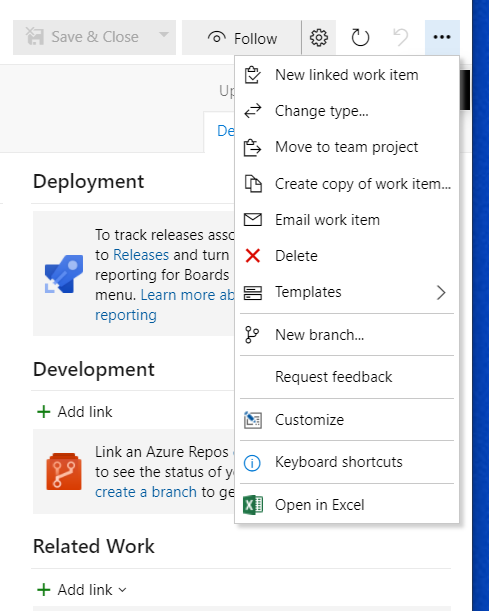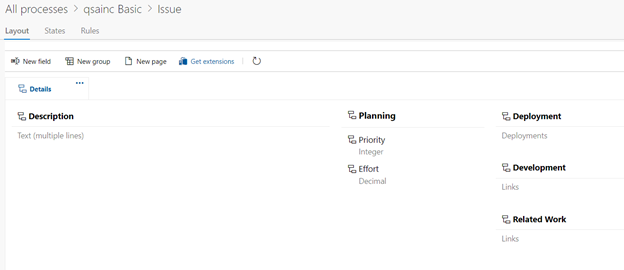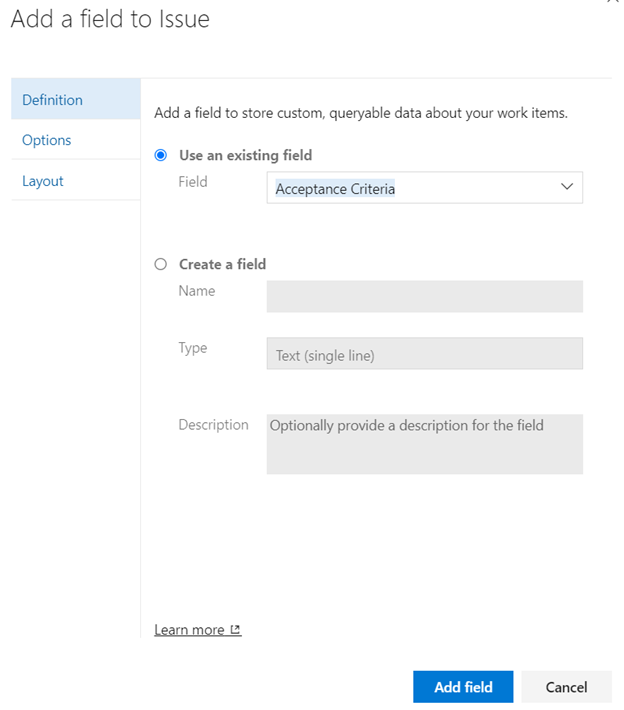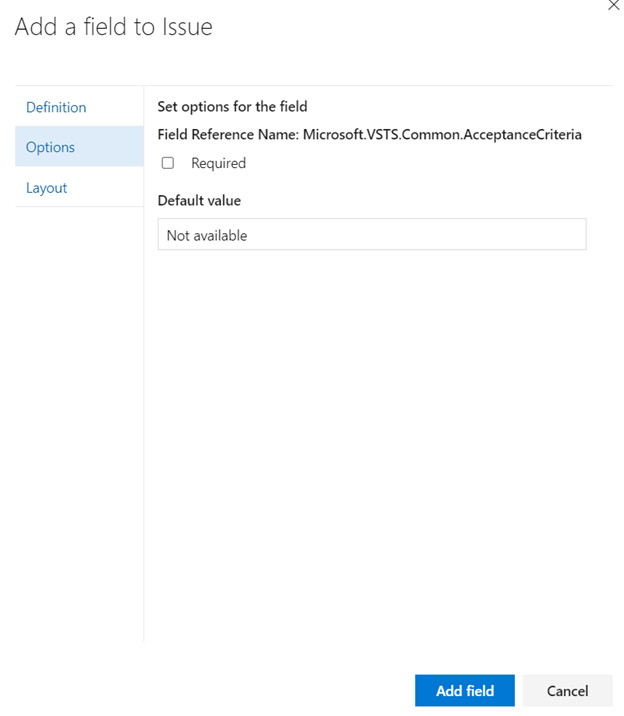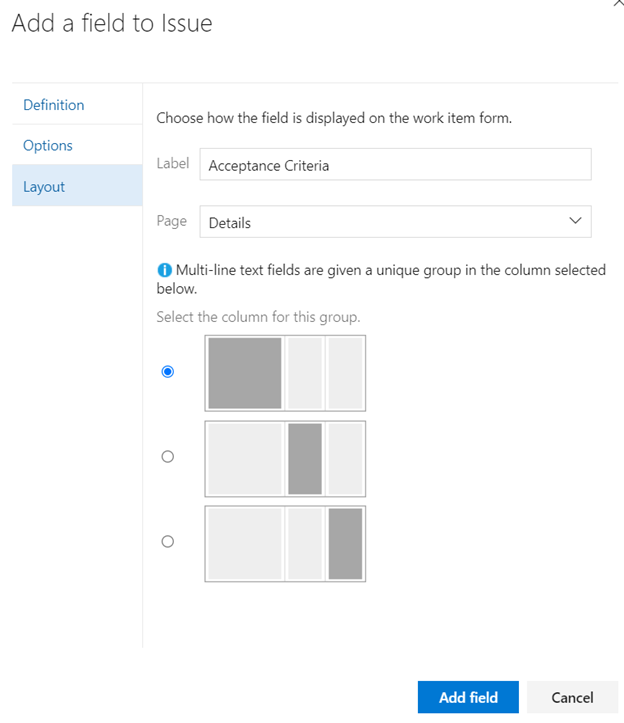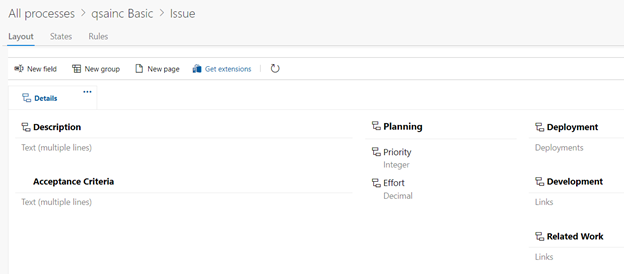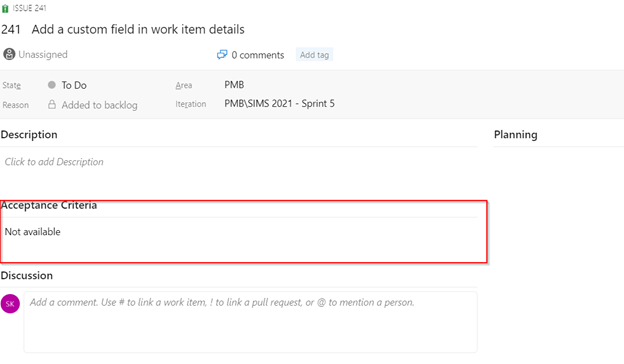My input is a Report Date. I would like to create a collection object of DateTime using Script task with this input. There is no Data Flow in this work flow. Later, I will be using this collection object in a Foreach loop container.
The object type of a package variable is really ADO dataset. This is finished package;
Variables window
Task A – SQLT – Report Date Lookup
Task B – SCPT – Build Pending Report Dates
private static DataTable MakeDateDataTableFor(DateTime reportDate)
{
//create a new Data Table
DataTable table = new DataTable();
//Declare variables for DataColumn and DataRow objects
DataRow row;
DataColumn column;
//Create a new DataColumn and set it's data type
column = new DataColumn();
column.DataType = System.Type.GetType("System.DateTime");
column.ColumnName = "ReportDate";
column.ReadOnly = true;
table.Columns.Add(column);
//Create three new DataRow objects and add them to the DataTable
for (int i=0; i <=2; i++)
{
row = table.NewRow();
row["ReportDate"] = reportDate.AddDays(i);
table.Rows.Add(row);
}
return table;
}
/// <summary>
/// This method is called when this script task executes in the control flow.
/// Before returning from this method, set the value of Dts.TaskResult to indicate success or failure.
/// To open Help, press F1.
/// </summary>
public void Main()
{
// TODO: Add your code here
var reportDate = (DateTime)Dts.Variables["User::ReportDate"].Value;
//Create ADO Data Table object
DataTable table = MakeDateDataTableFor(reportDate);
Dts.Variables["User::ReportDateCollection"].Value = table;
Dts.TaskResult = (int)ScriptResults.Success;
}Task C – FELoop – Data processing for each date
Task D – SCPT – Show pending dates
public void Main()
{
// TODO: Add your code here
MessageBox.Show(Dts.Variables["User::ReportStartDate"].Value.ToString());
Dts.TaskResult = (int)ScriptResults.Success;
}Resources
https://www.blogger.com/blog/post/edit/2414567817322296815/3075025082999390053
You can read more about Data Tables here;
https://docs.microsoft.com/en-us/dotnet/api/system.data.datatable?redirectedfrom=MSDN&view=net-5.0