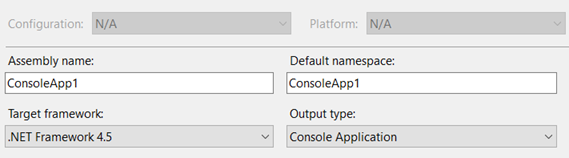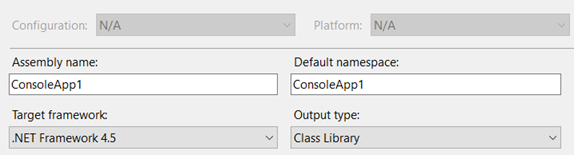This is a code sample for returning multiple values from a c# method. For example, imagine a method that accepts multiple parameters and return two parameters;
So far the best method that I have found is this;
public Tuple<int, int> GetMultipleValue()
{
return Tuple.Create(1,2);
}
This works in .NET 4 and up. Tuples with two values have Item1 and Item2 as properties.
Here is a list of different methods;
1. ref / out parameters
using ref:
static void Main(string[] args)
{
int a = 10;
int b = 20;
int add = 0;
int multiply = 0;
Add_Multiply(a, b, ref add, ref multiply);
Console.WriteLine(add);
Console.WriteLine(multiply);
}
private static void Add_Multiply(int a, int b, ref int add, ref int multiply)
{
add = a + b;
multiply = a * b;
}
using out:
static void Main(string[] args)
{
int a = 10;
int b = 20;
int add;
int multiply;
Add_Multiply(a, b, out add, out multiply);
Console.WriteLine(add);
Console.WriteLine(multiply);
}
private static void Add_Multiply(int a, int b, out int add, out int multiply)
{
add = a + b;
multiply = a * b;
}
2. struct / class
struct Result
{
public int add;
public int multiply;
}
static void Main(string[] args)
{
int a = 10;
int b = 20;
var result = Add_Multiply(a, b);
Console.WriteLine(result.add);
Console.WriteLine(result.multiply);
}
private static Result Add_Multiply(int a, int b)
{
var result = new Result
{
add = a * b,
multiply = a + b
};
return result;
}
using class:
class Result
{
public int add;
public int multiply;
}
static void Main(string[] args)
{
int a = 10;
int b = 20;
var result = Add_Multiply(a, b);
Console.WriteLine(result.add);
Console.WriteLine(result.multiply);
}
private static Result Add_Multiply(int a, int b)
{
var result = new Result
{
add = a * b,
multiply = a + b
};
return result;
}
3. Tuple
static void Main(string[] args)
{
int a = 10;
int b = 20;
var result = Add_Multiply(a, b);
Console.WriteLine(result.Item1);
Console.WriteLine(result.Item2);
}
private static Tuple<int, int> Add_Multiply(int a, int b)
{
var tuple = new Tuple<int, int>(a + b, a * b);
return tuple;
}
C# 7 Tuples
static void Main(string[] args)
{
int a = 10;
int b = 20;
(int a_plus_b, int a_mult_b) = Add_Multiply(a, b);
Console.WriteLine(a_plus_b);
Console.WriteLine(a_mult_b);
}
private static (int a_plus_b, int a_mult_b) Add_Multiply(int a, int b)
{
return(a + b, a * b);
}
C# 7 Tuples More..
(string, string, string) LookupName(long id) // tuple return type
{
... // retrieve first, middle and last from data storage
return (first, middle, last); // tuple literal
}
which could then be used like this:
var names = LookupName(id);
WriteLine($"found {names.Item1} {names.Item3}.");
You can also provide names to your elements (so they are not “Item1”, “Item2” etc). You can do it by adding a name to the signature or the return methods:
(string first, string middle, string last) LookupName(long id) // tuple elements have names
or
return (first: first, middle: middle, last: last); // named tuple elements in a literal
They can also be deconstructed, which is a pretty nice new feature:
(string first, string middle, string last) = LookupName(id1); // deconstructing declaration
Resource
https://stackoverflow.com/questions/748062/return-multiple-values-to-a-method-caller