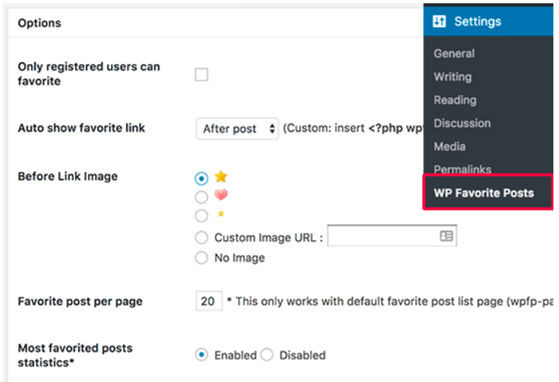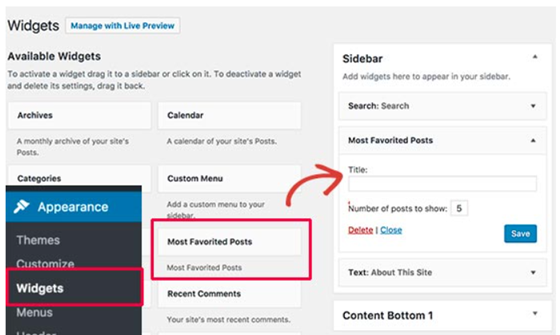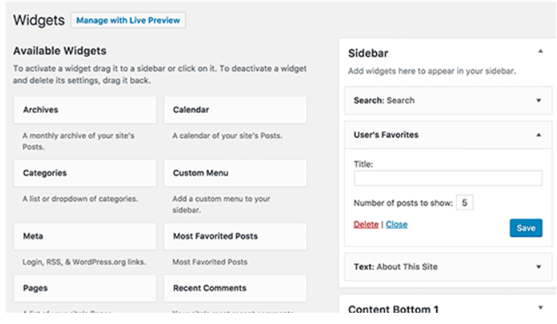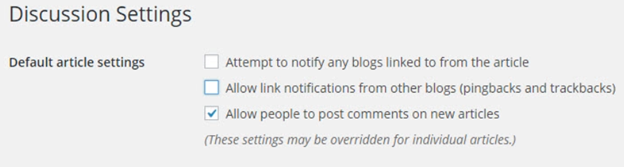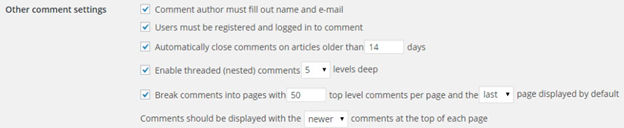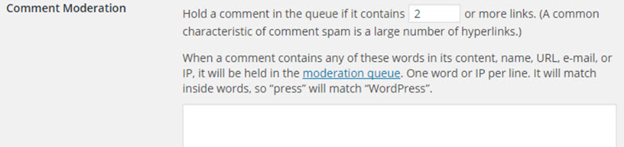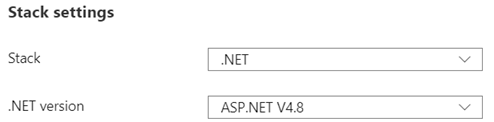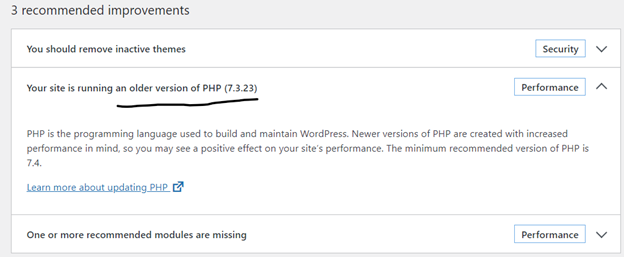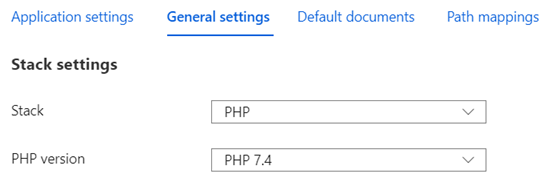I am going to copy this site and run inside Docker Container.
STEPS
1-Pull WordPress and MySQL images using docker-compose, I am going to use docker-compose file.
version: '3.7'
services:
db:
# If you really want to use MySQL, uncomment the following line
image: mysql:8.0.27
command: '--default-authentication-plugin=mysql_native_password'
container_name: wp-db
volumes:
- ./data/wp-db-data:/var/lib/mysql
networks:
- default
restart: always
environment:
MYSQL_ROOT_PASSWORD: supersecretpassword
MYSQL_DATABASE: db
MYSQL_USER: dbuser
MYSQL_PASSWORD: dbpassword
wordpress:
depends_on:
- db
image: wordpress:latest
container_name: wordpress
environment:
WORDPRESS_DB_HOST: db:3306
WORDPRESS_DB_NAME: db
WORDPRESS_DB_USER: dbuser
WORDPRESS_DB_PASSWORD: dbpassword
volumes:
- ./data/wp-content:/var/www/html/wp-content
- ./data/wp-html:/var/www/html
networks:
- traefik-public
- default
restart: always
labels:
- "traefik.enable=true"
- "traefik.http.routers.wordpress.entrypoints=http"
- "traefik.http.routers.wordpress.rule=Host(`wp.dk.tanolis.com`)"
- "traefik.http.middlewares.wordpress-https-redirect.redirectscheme.scheme=https"
- "traefik.http.routers.wordpress.middlewares=wordpress-https-redirect"
- "traefik.http.routers.wordpress-secure.entrypoints=https"
- "traefik.http.routers.wordpress-secure.rule=Host(`wp.dk.tanolis.com`)"
- "traefik.http.routers.wordpress-secure.tls=true"
- "traefik.http.routers.wordpress-secure.service=wordpress"
- "traefik.http.services.wordpress.loadbalancer.server.port=80"
- "traefik.docker.network=traefik-public"
volumes:
db-data:
name: wp-db-data
networks:
traefik-public:
3-Open container wordpress site and install “All-in-One WP Migration” plugin.
4-Go to source wordpress site and install “All-in-One WP Migration” plugin.
5-Create a File backup on source site.
6-Try to restore backup on target site
7-You will see following error;
<<ERROR>>
Increase size for All in one plugin;
8-We need to increase restore size. Search for .htaccess file in your linux root file system;
# find / -type f -name .htaccess*
9-Use nano editor to open this file;
# nano .htaccess
place the following code in it after # END WordPress commentd line:
php_value upload_max_filesize 2048M
php_value post_max_size 2048M
php_value memory_limit 4096M
php_value max_execution_time 0
php_value max_input_time 010-Save file. Open plugin and you will see that you are allowed to restore 2GB data.
11-Open WordPress container site. Do a comparison with online site.
Congratulations! You’ve done it. You can now easily import any file you’d like using this amazing plugin. Migrating your sites are not a hassle anymore!
Video
References
How to increase the all-in-one-wp-migration plugin upload import limit