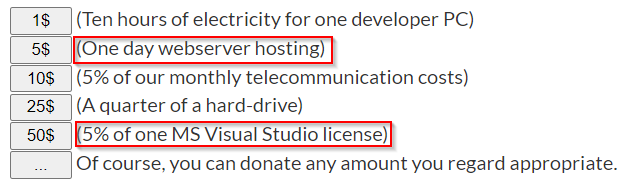On a window machine
Bring up computer Run window = Windows + R
Type this command;
systeminfo > specs.txt
Open specs.txt file in notepad.
Source, Ingest, Prepare, Analyze and Consume
On a window machine
Bring up computer Run window = Windows + R
Type this command;
systeminfo > specs.txt
Open specs.txt file in notepad.
There are no Azure domain services provisioned. We would like to use Azure Active Directory to authenticate users in VM.
If a VM is joined by using Azure Domain Services then you don’t need to follow this article. If not, then read on.
If MFA is enabled, we will need Azure AD conditional access policy that’s available in Azure Active Directory Premium P2 license. Otherwise, Azure AD login to VM from external wouldn’t work.
Why do we need Azure AD Logins?
We use Microsoft Integrated Azure Active Directory (AAD) authentication to improve the security of Windows and Linux virtual machines in Azure. This helps us to centrally control and enforce policies that allow or deny access to the VMs. Available tools on Azure like Azure role-based access control (RBAC) and Azure AD conditional Access allows to control who can access a VM remotely.
Azure VMs provisioning is simple but the challenges is how to securely manage the accounts and credential used to log in to those VMS. People often follow the risky practice of sharing admin account and password among group of people. This makes it really hard to protect production windows VM.
Microsoft has a new feature Azure AD authentication that can be used to connect Windows VM in Azure. We are going to setup a VM that can be used to access via Remote Desktop using Azure Active Directory.
I am assuming that you have;
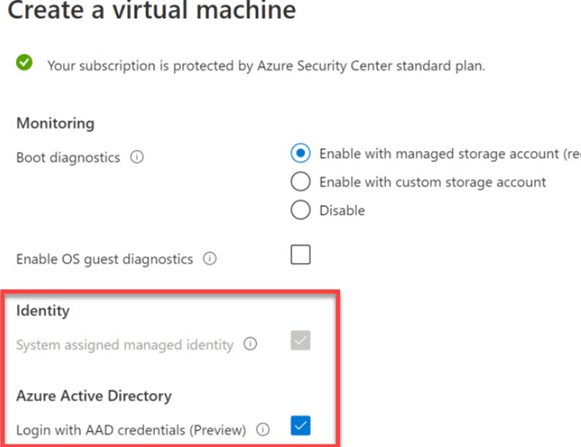
To verify that Windows virtual machine does support Azure AD Login, make sure that AAD Login extension is provisioned successfully from the virtual machine blade under Settings -> Extensions.
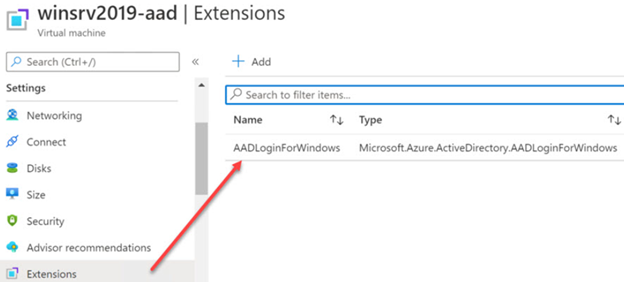
If you don’t see the extension, you can download it using Azure CLI;
az vm extension set \
--publisher Microsoft.Azure.ActiveDirectory \
--name AADLoginForWindows \
--resource-group database-stg-vm-rg \
--vm-name {yourVMName}
You can create a new Conditional Access Policy to exclude MFA requirements on Azure Windows VM Sign-in;
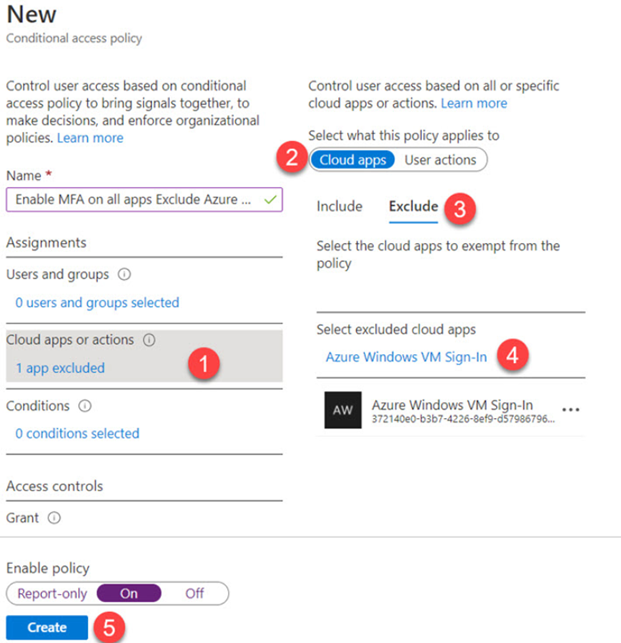
You need Windows 10 PC that is;
to the same directory as the VM in Azure.
Following steps are needed to finalize Azure and Azure VM configuration;
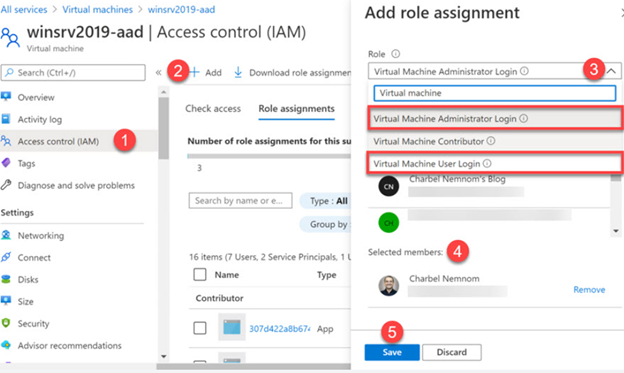
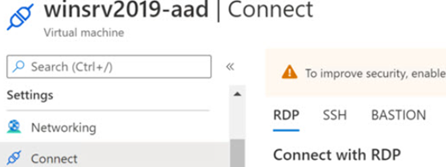
dsregcmd /status
This command will output device and SSO state. You can read more about it here;
The output say that SSOS State for AzureADPrt is No, and the Device State for AzureAdJoined is set to YES. However the SSO State for AzureADPrt should be set to YES and not NO.

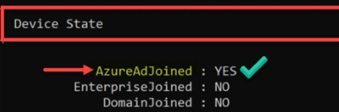
As per Microsoft, upgrade to the latest windows version will switch AzureAdPrt to YES. This did not work in this case.
A workaround. modify downloaded RDP file and add these two lines;
enablecredsspsupport:i:0
authentication level:i:2
The first command will disable CredSSP support and the next on to set the authentication level to 2. This tell the server if server authentication fails, show a warning and allow to connect/refuse.
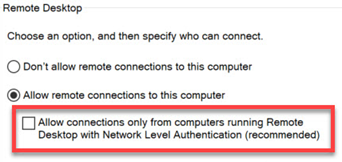
net localgroup “remote desktop users” /add AzureAdusername@domain.com
You can verify Azure Users by going to Remote Desktop Users group on VM.
whoami
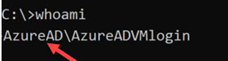
Resources
https://docs.microsoft.com/en-us/azure/active-directory/devices/howto-vm-sign-in-azure-ad-windows
https://charbelnemnom.com/log-in-with-rdp-to-a-windows-azure-vm-using-azure-ad/
I have a Windows account that is used for running services (i.e. it’s not intended that any person should log in as that account). Turns out one of the services needs to access a remote network share that’s on a machine in a different Windows domain, and so needs to supply remote credentials to get to that share.
Now if it was me needing to access the remote share, I would simply open Credential Manager, and save the required credentials. But it’s not me, and my understanding of credential manager is it only saves credentials to be used by the logged in user.
I can of course solve this problem. I temporarily elevate the privileges of the service account to allow interactive logins, then I login as that user and use credential manager to store the correct remote credentials. Then I remove the interactive login privileges. But that feels very hacky and not the kind of thing I ought to be doing.
The work around is to log in with your normal user account and then run following in an elevated command prompt;
runas /user:serviceaccountname "%windir%\system32\cmdkey.exe /add:server.domain.com /user:username /pass:password"For example, if service account need permission on Azure storage then;
runas /user:yourUserName.onmicrosoft.com "%windir%\system32\cmdkey.exe /add:{storageAccountName}.file.core.windows.net /user:Azure\{storageAccountName} /pass:sharedkeyofthestorageaccount=="You will be prompted for credential. Put in your service account name and password. The credential for the service account will be stored in credential manager and you will be good to go;
Resource
https://superuser.com/questions/537697/manage-another-users-credentials-for-network-access
We can capture the screen and use a program, for example Greeshot, to open captured image.
Here are the tips to capture screen;
The easiest way to take a screenshot on Windows 10 is the Print Screen (PrtScn) key. To capture your entire screen, simply press PrtScn on the upper-right side of your keyboard.
The screenshot will be saved to your Clipboard.
To take a screenshot on Windows 10 and automatically save the file, press the Windows key + PrtScn.
Your screen will go dim and a screenshot of your entire screen will save to the Pictures > Screenshots folder.
To capture only the active window you’re working in and copy it to your Clipboard, press Alt + PrtScn
To activate Snip & Sketch, use the keyboard shortcut Windows Key + Shift + S. Your screen will dim and a mini menu will appear at the top of your screen, giving you the option to take a rectangular, free-form, window, or full-screen capture.
The Game Bar is an overlay you can use within most Windows 10 apps and games to take screenshots and record video. To open the Game Bar, press Windows Key + G.
To take a screenshot on Windows 10 with a Microsoft Surface device, press the Power Button + Volume Up Button. The screen will dim, and your screenshot will save to the Pictures > Screenshots folder.
If you’re unsatisfied with any of the built-in Windows methods, there are third-party screenshot tools worth considering.;
I like windows snip and sketch tool. The only draw back, you take a snapshot and if you want to draw rectangle around an area, it’s not possible in this tool. The snapshot has to be copied into MS Paint or Power Point to annotate. It’s kind a two step process.
The alternative is to use Greenshot which is a full featured snipping tool. Greenshot does come with an editor where you can easily add arrows, text, shapes, blur out/pixelate sensitive information.
Greenshot automatically copy the screenshot to the clipboard. At the time of installation it gets registered with windows and always available in the taskbar. If I need to edit a screenshot, I can right-click the greenshot icon and choose: Open Image from clipboard to access it in the editor. Once done, I then either save the image there or choose copy to clipboard, to send the edited version back to the clipboard, ready to be pasted somewhere else.
Here is an example;
Donate: