I went to tools>options>Text Editor>HTML>Advanced and turn legacy razor editor to true. Now I have what I want.
Tag: visual studio
Use LibMan with ASP.NET Core in Visual Studio
To install/uninstall client side libraries (Bootstrap, jQuery, Popper, Knockout etc), Visual studio has a built-in support known as LibMan in ASP.NET Core projects, including:
- Support for configuring and running LibMan restore operations on build.
- Menu items for triggering LibMan restore and clean operations.
- Search dialog for finding libraries and adding the files to a project.
- Editing support for
libman.json—the LibMan manifest file.
This file can be added in existing project by going through Project->Manage Client Side Libraries. A file Libman.json will be added to the root folder automatically.
LibMan file can be manually edited. This file is located in project root folder, Libman.json.
Cleaning & Restoring Client-Side Libraries can be done quite easily by right clicking on the libman.json file, and it will show up these 2 options. Simply select the needed option to perform the task.
Here is the screenshot:
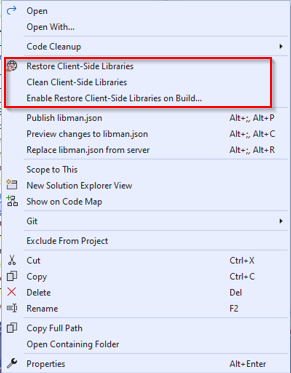
Update or Uninstall Client Side Libraries
The steps to update or uninstall a Client-Side Library are similar. You need to follow the below steps.
- 1. Open the libman.json file and then click on the client-side library which you want to uninstall or update.
- 2. You will see a light yellow bulb icon appearing on the left side. Click on this icon to get the options for – whether to update or uninstall that specific client-side library. Here is the screenshot.
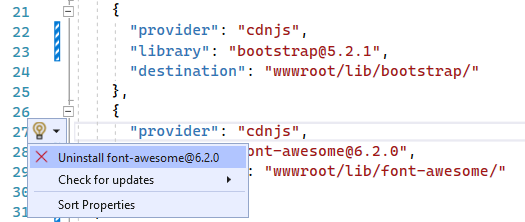
You can also uninstall and update the a client-side library by ‘removing or changing it’s version nunber’ given on it’s entry in the libman.json file, and then saving the file.
For popovers to work, either install Popover.js client library. If you prefer, try bootstrap bundle and you will get popover in it;
<script src="~/lib/bootstrap/dist/js/bootstrap.bundle.min.js"></script>
<script src="~/lib/bootstrap/dist/js/bootstrap.bundle.js"></script>
Prerequisites
- Visual Studio 2019 and up with the ASP.NET and web development workload
Reference
How to install Bootstrap and other libraries
Bootstrap 4 has solved .NET CORE 6 popover problem. It does support jQuery version @3.56.1 and jQuery UI version @1.13.2. Bootstrap 5 doesn’t support jQuery. It supports vanilla JavaScript.
Visual Studio Task List Feature
Visual Studio has a handy feature, Task List. Click on View->Task List.
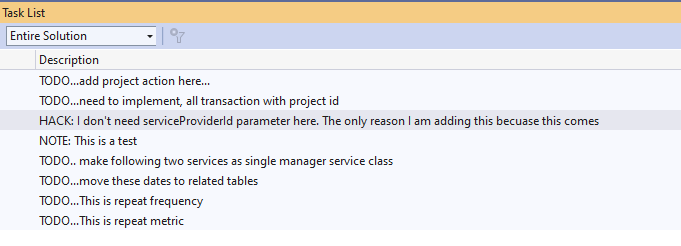
Task list has tokens that are used to track code comments. This also acts as a shortcut to navigate to relevant code section. This list comes with 3 default tokens; TODO, HACK and !UnresolvedMergeConflict.
We can add custom tokens, if we want. Here is how;
Open Tools -> options -> Environment, you will see Task List.

Add a new custom token;
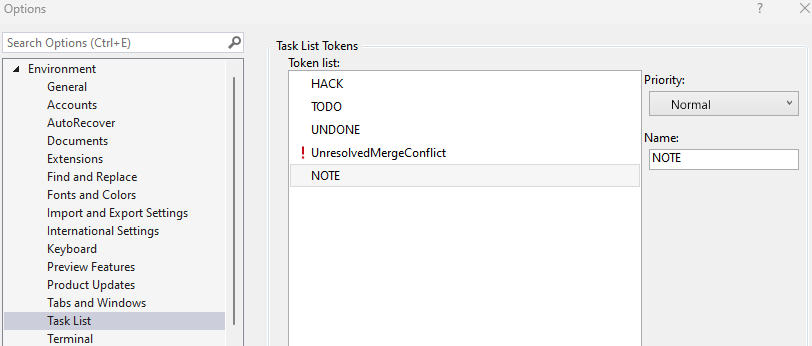
To make this feature working, All you need to do is to add comments in your code;
/*
HACK: I don't need serviceProviderId parameter here. The only reason I am adding this becuase this comes
from a link in razor page list and I need to keep serviceProviderId and projectId in session.
Session starts here for now.
*/
[HttpGet]
[Route("ProjectTask/ProjectTaskList/{projectId:Guid}")]
public async Task<IActionResult> ProjectTaskList(Guid projectId)
{
var result = await _httpFactoryService.GetProjectActionAsync(projectId);
return View(result);
}Reference
Working with packages and libraries in .NET Core
If you want to develop a modern web application, you will realize very quickly that you can’t write everything on your own. You will rely on some third party client and server side libraries and components to increase your development speed. There are many online code repositories and sources available to developers these days and downloading and keeping track of all third-party packages can be a painful task
Read more here.
SSDT Installation
Recent changes in Visual studio installer is breaking SSDT installation with this error;
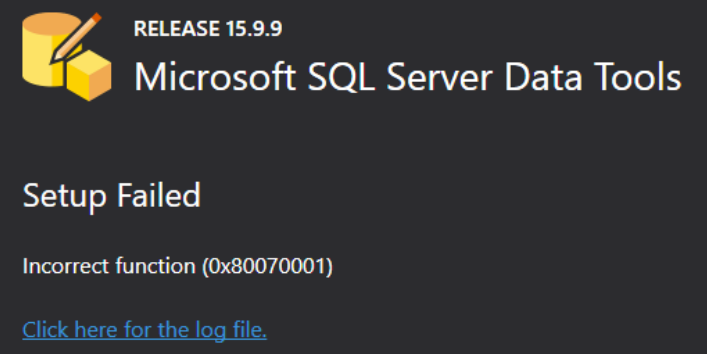
We need to do an offline installation as outlined here;
Download SSDT from here;
https://go.microsoft.com/fwlink/?linkid=2169967&WT.mc_id=DP-MVP-5003166
Download vs_sql.exe file from here;
https://aka.ms/vs/15/release/vs_sql.exe
Open DOS prompt as administrator and navigate to downloaded files
MS DOS
vs_sql.exe –layout C:\Business\Trash\SSDT\OfflineFiles –lang en-us
If there is error in download, type the command below to fix the error: (only do this if you also had download errors) ;
vs_SQL.exe –layout C:\SSDT2017 –fix
Navigate to the directory where you downloaded the layout files (in my case, C:\Business\Trash\SSDT\OfflineFiles)
vs_setup.exe –NoWeb
There’s not much to change here, just click on the Install button (or maybe change the installation path):
Once installation is done, we will be able to see a minimal version of VS2017.
Now we can install SQL Server Data Tools 2017 (SSDT) through the normal installer (SSDT-Setup-ENU.exe), remembering to check the SSIS, SSRS and SSAS options:
SSDT-Setup-ENU
Once the installatin is successful, make sure the SQL Server project templates (Database Project / SQLCLR), Analysis Services (SSAS), Integration Services (SSIS) and Reporting Services (SSRS) are working normally.
You are done.
Update for VS2022
Microsoft added a public preview of the SQL Server Integration Services Projects 2022 to the Visual Studio marketplace, which is tested against Visual Studio 2022 17.4
You can read full discussion on stack overflow.
Reference