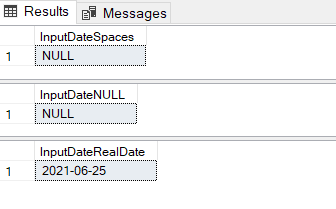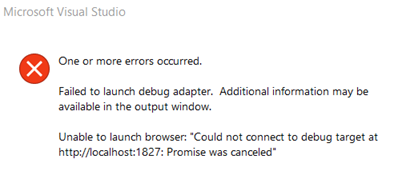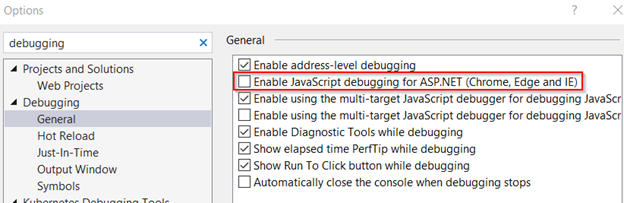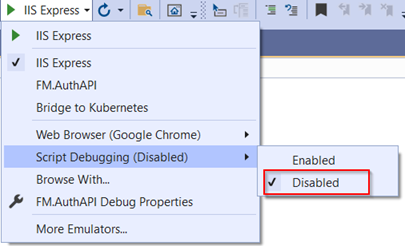This is how to check NULL or empty input values for a date column. Currently NULL or empty values produces ‘1900-01-01’ value which is not acceptable.
DECLARE @InputDate DATE
--set input to spaces
SET @InputDate = ''
--don't want 1900-01-01 output, instead NULL value
SELECT ISNULL(NULLIF(@InputDate, ''), NULL) AS InputDateSpaces
--set input to null
SET @InputDate = NULL
--don't want 1900-01-01 output, instead NULL value
SELECT ISNULL(NULLIF(@InputDate, ''), NULL) AS InputDateNULL
--set input to date
SET @InputDate = '2021-06-25'
--don't want 1900-01-01 output, instead date value
SELECT ISNULL(NULLIF(@InputDate, ''), NULL) AS InputDateRealDateThese are the results;