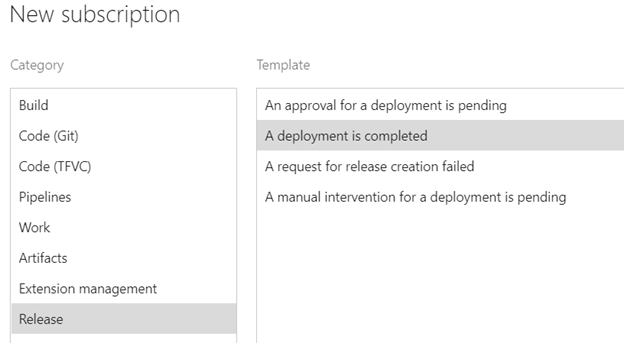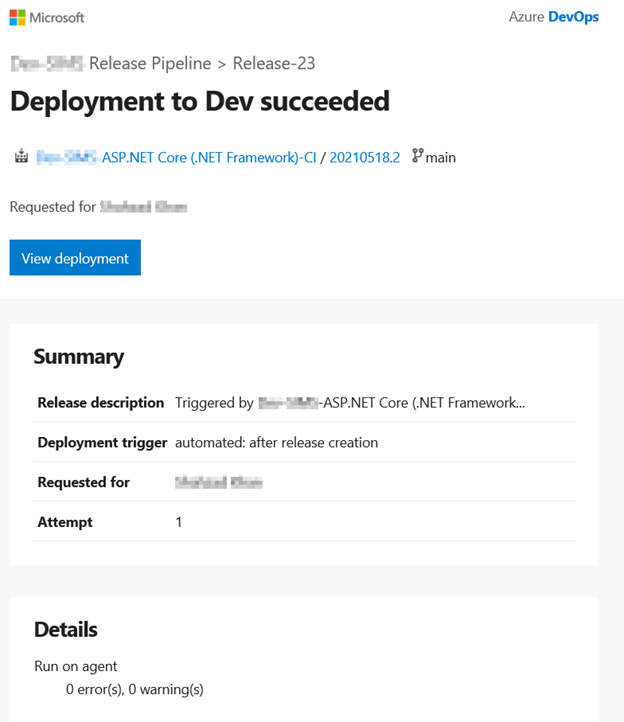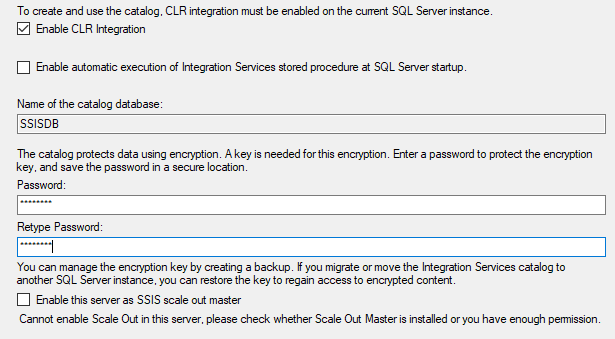This article talks about project deployment mode;
What is .ispac file ?
Project deployment file is a self-contained unit of deployment that includes the essential information about the package and parameters in the project.
How to create .ispac file?
The project deployment model is introduced in SQL Server 2012. This is something similar to create SSISDeploymentManifest in previous SQL Server SSIS versions. They were also called package deployment model.
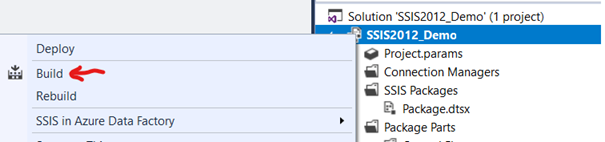
When we build/run a package, Visual Studio will build .ispac file in bin\Development folder of the project. Using this file, we can deploy the project without Data Tool or Visual Studio.
How to deploy SSIS packages using .ispac?
Here are different ways to deploy .ispac file;
Using SSMS
We can use SSMS for this. Create a sub-folder under SSISDB database. Right-Click on the folder and select deploy project. Follow the wizard.
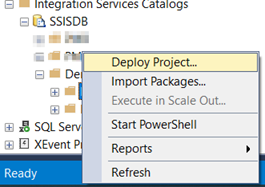
Using Visual Studio
We can import ispac file into visual studio
Open Visual Studio
File -> New -> Project (Business Intelligence -> Integrations Serices)
Select “Integration Services Import Project Wizard”
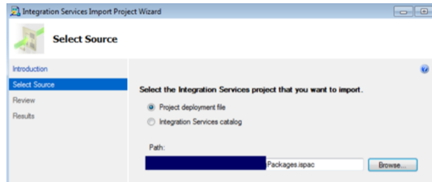
Using PowerShell
We can use Powershell to enumerate .ispac file. We would have more control using this option;
Open Powershell. We might have permission issues, so run this script first;
Set-ExecutionPolicy -Scope Process -ExecutionPolicy Bypass Copy and save these two scripts on your drive. Run main script.
main.ps1
#################################################################################################
# Run following script if there is a execution policy error
#################################################################################################
#Set-ExecutionPolicy -Scope Process -ExecutionPolicy Bypass
#PowerShell: main.ps1
#################################################################################################
# Change source, destination and environment properties
#################################################################################################
# Source
$IspacFilePath ="C:\Deploy\SSISProject.ispac"
# Destination
$SsisServer ="(local)"
$FolderName = "Demo"
$ProjectName = "SSISProject"
# Environment
$EnvironmentName = "STG"
$EnvironmentFolderName = ""
#################################################################################################
# Execute generic deployment script
. "$PSScriptRoot\support.ps1" $IspacFilePath $SsisServer $FolderName $ProjectName $EnvironmentName $EnvironmentFolderName
This is second script “support.ps1”.
################################
########## PARAMETERS ##########
################################
[CmdletBinding()]
Param(
# IsPacFilePath is required
[Parameter(Mandatory=$True,Position=1)]
[string]$IspacFilePath,
# SsisServer is required
[Parameter(Mandatory=$True,Position=2)]
[string]$SsisServer,
# FolderName is required
[Parameter(Mandatory=$True,Position=3)]
[string]$FolderName,
# ProjectName is not required
# If empty filename is used
[Parameter(Mandatory=$False,Position=4)]
[string]$ProjectName,
# EnvironmentName is not required
# If empty no environment is referenced
[Parameter(Mandatory=$False,Position=5)]
[string]$EnvironmentName,
# EnvironmentFolderName is not required
# If empty the FolderName param is used
[Parameter(Mandatory=$False,Position=6)]
[string]$EnvironmentFolderName
)
# Replace empty projectname with filename
if (-not $ProjectName)
{
$ProjectName = [system.io.path]::GetFileNameWithoutExtension($IspacFilePath)
}
# Replace empty Environment folder with project folder
if (-not $EnvironmentFolderName)
{
$EnvironmentFolderName = $FolderName
}
clear
Write-Host "========================================================================================================================================================"
Write-Host "== Used parameters =="
Write-Host "========================================================================================================================================================"
Write-Host "Ispac File Path : " $IspacFilePath
Write-Host "SSIS Server : " $SsisServer
Write-Host "Project Folder Path : " $FolderName
Write-Host "Project Name : " $ProjectName
Write-Host "Environment Name : " $EnvironmentName
Write-Host "Environment Folder Path: " $EnvironmentFolderName
Write-Host "========================================================================================================================================================"
Write-Host ""
###########################
########## ISPAC ##########
###########################
# Check if ispac file exists
if (-Not (Test-Path $IspacFilePath))
{
Throw [System.IO.FileNotFoundException] "Ispac file $IspacFilePath doesn't exists!"
}
else
{
$IspacFileName = split-path $IspacFilePath -leaf
Write-Host "Ispac file" $IspacFileName "found"
}
############################
########## SERVER ##########
############################
# Load the Integration Services Assembly
Write-Host "Connecting to server $SsisServer "
$SsisNamespace = "Microsoft.SqlServer.Management.IntegrationServices"
[System.Reflection.Assembly]::LoadWithPartialName($SsisNamespace) | Out-Null;
# Create a connection to the server
$SqlConnectionstring = "Data Source=" + $SsisServer + ";Initial Catalog=master;Integrated Security=SSPI;"
$SqlConnection = New-Object System.Data.SqlClient.SqlConnection $SqlConnectionstring
# Create the Integration Services object
$IntegrationServices = New-Object $SsisNamespace".IntegrationServices" $SqlConnection
# Check if connection succeeded
if (-not $IntegrationServices)
{
Throw [System.Exception] "Failed to connect to server $SsisServer "
}
else
{
Write-Host "Connected to server" $SsisServer
}
#############################
########## CATALOG ##########
#############################
# Create object for SSISDB Catalog
$Catalog = $IntegrationServices.Catalogs["SSISDB"]
# Check if the SSISDB Catalog exists
if (-not $Catalog)
{
# Catalog doesn't exists. The user should create it manually.
# It is possible to create it, but that shouldn't be part of
# deployment of packages.
Throw [System.Exception] "SSISDB catalog doesn't exist. Create it manually!"
}
else
{
Write-Host "Catalog SSISDB found"
}
############################
########## FOLDER ##########
############################
# Create object to the (new) folder
$Folder = $Catalog.Folders[$FolderName]
# Check if folder already exists
if (-not $Folder)
{
# Folder doesn't exists, so create the new folder.
Write-Host "Creating new folder" $FolderName
$Folder = New-Object $SsisNamespace".CatalogFolder" ($Catalog, $FolderName, $FolderName)
$Folder.Create()
}
else
{
Write-Host "Folder" $FolderName "found"
}
#############################
########## PROJECT ##########
#############################
# Deploying project to folder
if($Folder.Projects.Contains($ProjectName)) {
Write-Host "Deploying" $ProjectName "to" $FolderName "(REPLACE)"
}
else
{
Write-Host "Deploying" $ProjectName "to" $FolderName "(NEW)"
}
# Reading ispac file as binary
[byte[]] $IspacFile = [System.IO.File]::ReadAllBytes($IspacFilePath)
$Folder.DeployProject($ProjectName, $IspacFile)
$Project = $Folder.Projects[$ProjectName]
if (-not $Project)
{
# Something went wrong with the deployment
# Don't continue with the rest of the script
return ""
}
#################################
########## ENVIRONMENT ##########
#################################
# Check if environment name is filled
if (-not $EnvironmentName)
{
# Kill connection to SSIS
$IntegrationServices = $null
# Stop the deployment script
Return "Ready deploying $IspacFileName without adding environment references"
}
# Create object to the (new) folder
$EnvironmentFolder = $Catalog.Folders[$EnvironmentFolderName]
# Check if environment folder exists
if (-not $EnvironmentFolder)
{
Throw [System.Exception] "Environment folder $EnvironmentFolderName doesn't exist"
}
# Check if environment exists
if(-not $EnvironmentFolder.Environments.Contains($EnvironmentName))
{
Throw [System.Exception] "Environment $EnvironmentName doesn't exist in $EnvironmentFolderName "
}
else
{
# Create object for the environment
$Environment = $Catalog.Folders[$EnvironmentFolderName].Environments[$EnvironmentName]
if ($Project.References.Contains($EnvironmentName, $EnvironmentFolderName))
{
Write-Host "Reference to" $EnvironmentName "found"
}
else
{
Write-Host "Adding reference to" $EnvironmentName
$Project.References.Add($EnvironmentName, $EnvironmentFolderName)
$Project.Alter()
}
}
########################################
########## PROJECT PARAMETERS ##########
########################################
$ParameterCount = 0
# Loop through all project parameters
foreach ($Parameter in $Project.Parameters)
{
# Get parameter name and check if it exists in the environment
$ParameterName = $Parameter.Name
if ($ParameterName.StartsWith("CM.","CurrentCultureIgnoreCase"))
{
# Ignoring connection managers
}
elseif ($ParameterName.StartsWith("INTERN_","CurrentCultureIgnoreCase"))
{
# Internal parameters are ignored (where name starts with INTERN_)
Write-Host "Ignoring Project parameter" $ParameterName " (internal use only)"
}
elseif ($Environment.Variables.Contains($Parameter.Name))
{
$ParameterCount = $ParameterCount + 1
Write-Host "Project parameter" $ParameterName "connected to environment"
$Project.Parameters[$Parameter.Name].Set([Microsoft.SqlServer.Management.IntegrationServices.ParameterInfo+ParameterValueType]::Referenced, $Parameter.Name)
$Project.Alter()
}
else
{
# Variable with the name of the project parameter is not found in the environment
# Throw an exeception or remove next line to ignore parameter
Throw [System.Exception] "Project parameter $ParameterName doesn't exist in environment"
}
}
Write-Host "Number of project parameters mapped:" $ParameterCount
########################################
########## PACKAGE PARAMETERS ##########
########################################
$ParameterCount = 0
# Loop through all packages
foreach ($Package in $Project.Packages)
{
# Loop through all package parameters
foreach ($Parameter in $Package.Parameters)
{
# Get parameter name and check if it exists in the environment
$PackageName = $Package.Name
$ParameterName = $Parameter.Name
if ($ParameterName.StartsWith("CM.","CurrentCultureIgnoreCase"))
{
# Ignoring connection managers
}
elseif ($ParameterName.StartsWith("INTERN_","CurrentCultureIgnoreCase"))
{
# Internal parameters are ignored (where name starts with INTERN_)
Write-Host "Ignoring Package parameter" $ParameterName " (internal use only)"
}
elseif ($Environment.Variables.Contains($Parameter.Name))
{
$ParameterCount = $ParameterCount + 1
Write-Host "Package parameter" $ParameterName "from package" $PackageName "connected to environment"
$Package.Parameters[$Parameter.Name].Set([Microsoft.SqlServer.Management.IntegrationServices.ParameterInfo+ParameterValueType]::Referenced, $Parameter.Name)
$Package.Alter()
}
else
{
# Variable with the name of the package parameter is not found in the environment
# Throw an exeception or remove next line to ignore parameter
Throw [System.Exception] "Package parameter $ParameterName from package $PackageName doesn't exist in environment"
}
}
}
Write-Host "Number of package parameters mapped:" $ParameterCount
###########################
########## READY ##########
We can run these scripts from PowerShell UI. Navigate to your folder and run these from command line like this;
.\main.ps1
Hope this will help.
Resources;