Helpful tips on the topic;
Category: Dev Ops
All about code tracking and management for example, Azure DevOPS branching and merging, Release management, Continuous integration (CI) and Continuous deployment (CD).
Visual Studio licensing and pricing
There are two models. Subscription based and Volume licensing program; The subscription-based pricing is on Microsoft web site;
https://visualstudio.microsoft.com/vs/pricing/?tab=business
Professional = $45 per month
Enterprise = $250 per month
Microsoft has partners that might be able to help you in lowering subscription pricing by applying discounts that are not available to general public. In one instance I have been offered Enterprise edition @2,500/year for 5 developers.
Estimated pricing for volume licensing program (5 developers);
This program has one-time payment. This is a perpetual license and if software assurance is involved, you are eligible to get newer version. MSDN subscriptions are usually valid for two years. MSDN renewal is a recurring expense and cost about 20-30% of software cost.
Here is the breakdown;
Professional
The minimum limit here is 5 because there is no MSDN subscription.
Microsoft Visual Studio 2019 Professional – License – 1 User – Microsoft Open License – Single Language – PC
$496.57 x 5 = $2,482.85
Professional with MSDN
Microsoft Visual Studio Professional Edition with MSDN – License & Software Assurance – 1 User – Microsoft Qualified – Microsoft Open Business – All Languages – PC
$1,080.87 x 5 = $5,404.35
Enterprise with MSDN
Microsoft Visual Studio Enterprise With MSDN – License & Software Assurance – 1 User – Volume, Microsoft Qualified – All Languages – PC
$8,638.64 x 5 = 43,193.20
If budget is a constraint and wanted software assurance then I will suggest to go for Professional with MSDN. You can pick whatever suits you.
There are 3rd party vendors offer lower rates but not sure how that will work out. Here is one.
Resource
https://visualstudio.microsoft.com/vs/pricing-details/
https://docs.microsoft.com/en-us/visualstudio/subscriptions/volume-license
Install and configure Git for windows
Download Git from here;
https://git-scm.com/download/win
This is required if you want to use git from command prompt. A reboot is required after installation.
Visual Studio 2019 Settings
This is required to integrate with Azure Devops.
Tools -> Get Tools and Features -> Individual components
Search “git”. Select “Git for Windows” from menu;
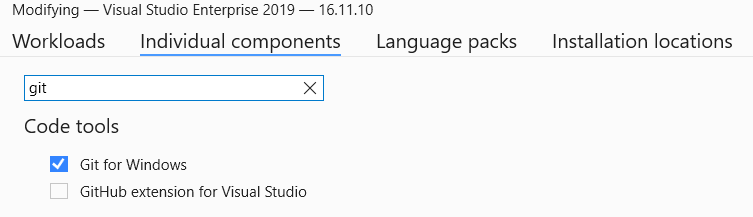
Visual studio will take some time to reconfigure.
Visual Studio 2017 Settings
Open Visual Studio, Check the Git for Windows in the Tools – Get Tools and Features…), go to “Individual Item” tab, check “Git for Windows”, and click “Modify”. Then it will ask you to update Visual Studio to the latest version, for example 15.9.36.
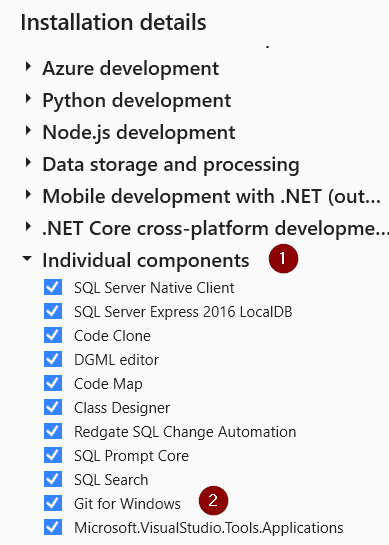
Click ok to install and close.
Login failed. The login is from an untrusted domain
If you started seeing this message;
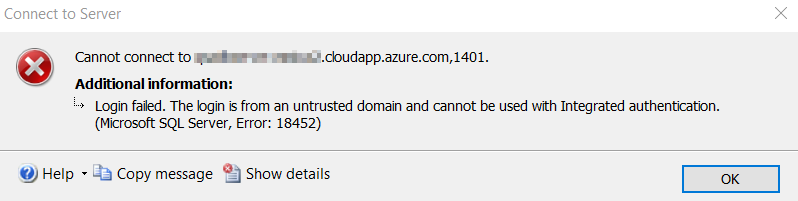
One of the reason might be that your Azure AD password has been expired. Try to login here;
User Function – Self service password reset
Click on upper right corner on your user icon and select “View Account”. Click on “Change Password” tile. Enter your old password and new password. Logout and Log back in with your new password. Microsoft Authenticator or Google Authenticator is required to authenticate.
If the computers are not joined to domain then user has to open Credential Manager on their computers to store new credentials if they are using windows authentication for any cloud services.
If user has forgotten his/her password, then admin can follow Admin Function and reset user password to a temporary password. User has to go through same steps again to reset the password.
Admin Function – To Reset the password for other User
Click on Admin;
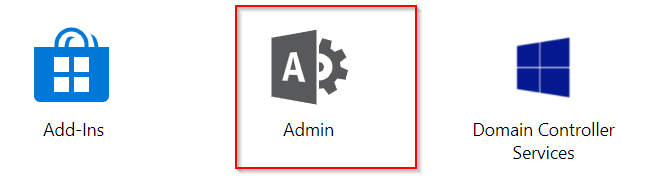
Click on Reset password under user management. Select your user, change password. This is a temporary password. Communicate this password with user and ask them to follow self service password reset.
How to Add a custom field in Azure DevOps
Azure DevOps has a list of data columns that is not displayed on detail sheet. Try to figure out the column exists before adding a new column,
We would like to add a new column, “Acceptance Criteria”.
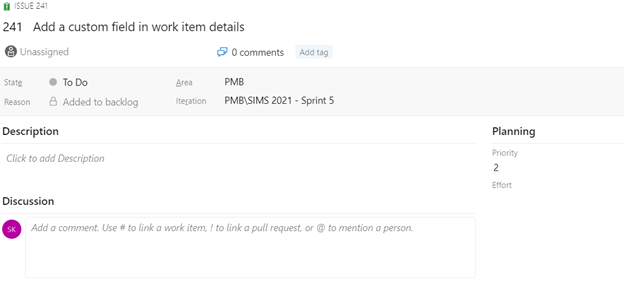
You can click on three dots (…) in the upper right corner of task detail and select Customize.
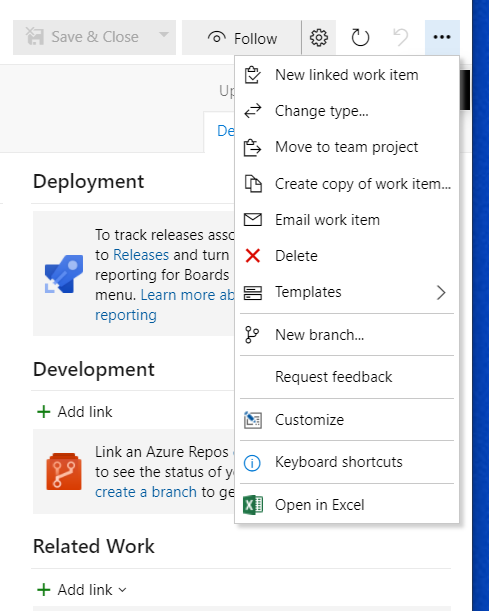
This will take you to the Process section of Organization settings page. Alternatively, you can cick on Organization Settings -> Boards -> Process.
Before adding new column;
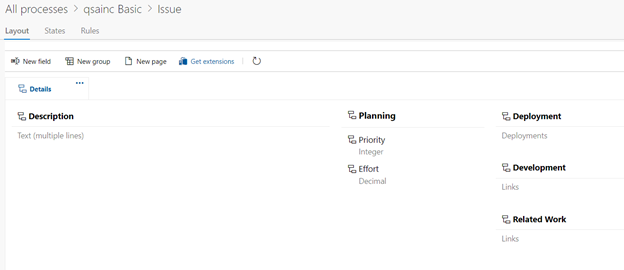
Click on “New field”. This will pop up a new window;
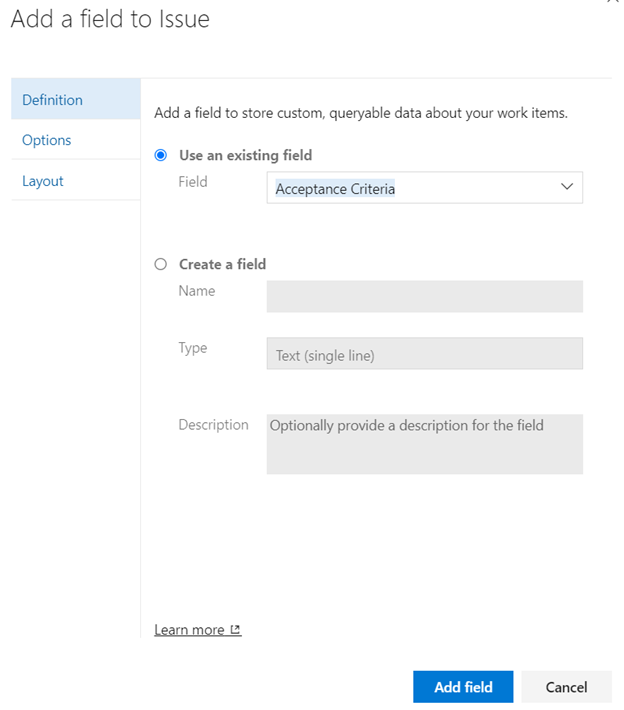
Since the field is already created so I am using “Use an existing field” option. You can create a new field if it does not exist.
If you want to make it as required field, click on “Options”.
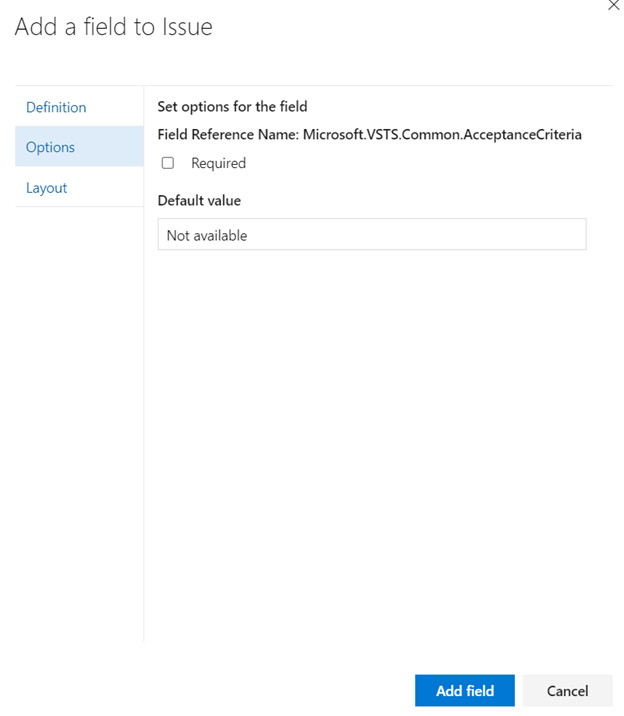
I just left Layout as default.
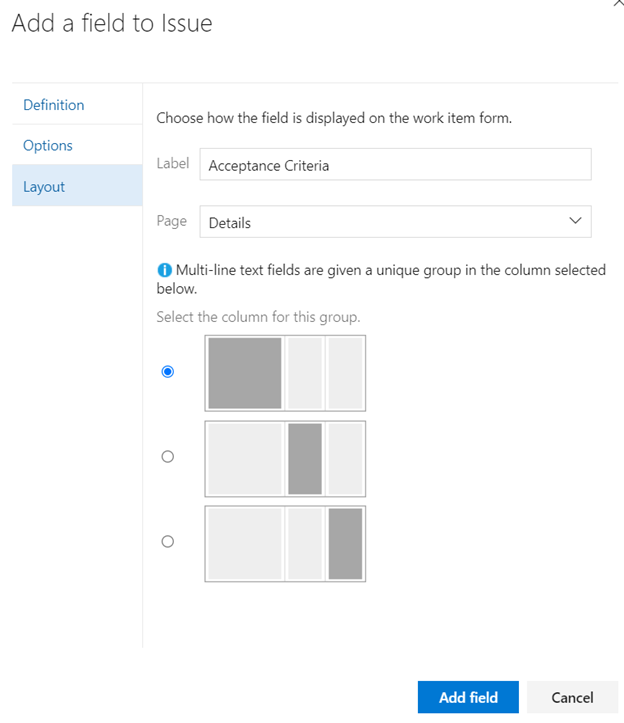
Click on “Add field” button.
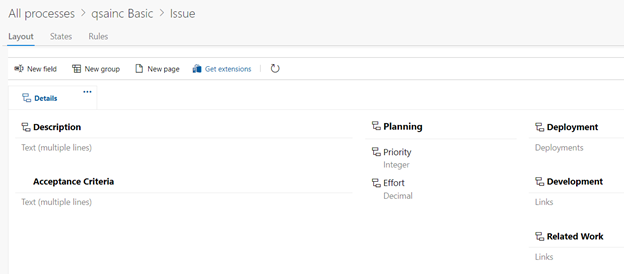
This field is added. Go back to your issue and you should see something like this;
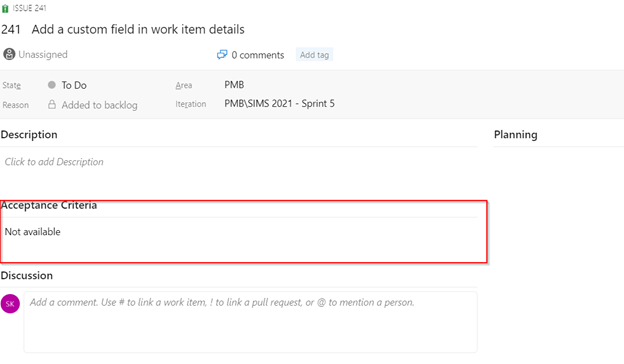
Hope this will save some time.