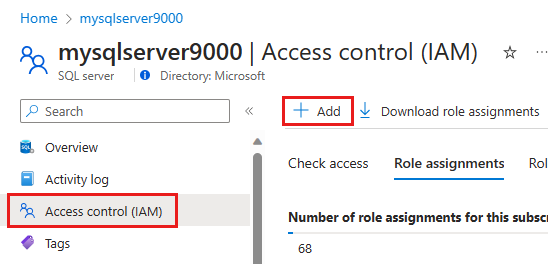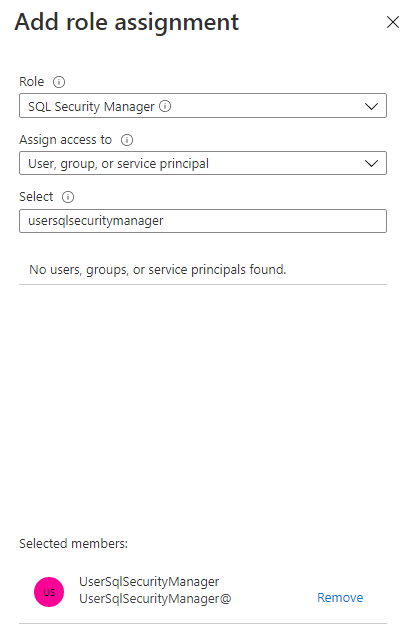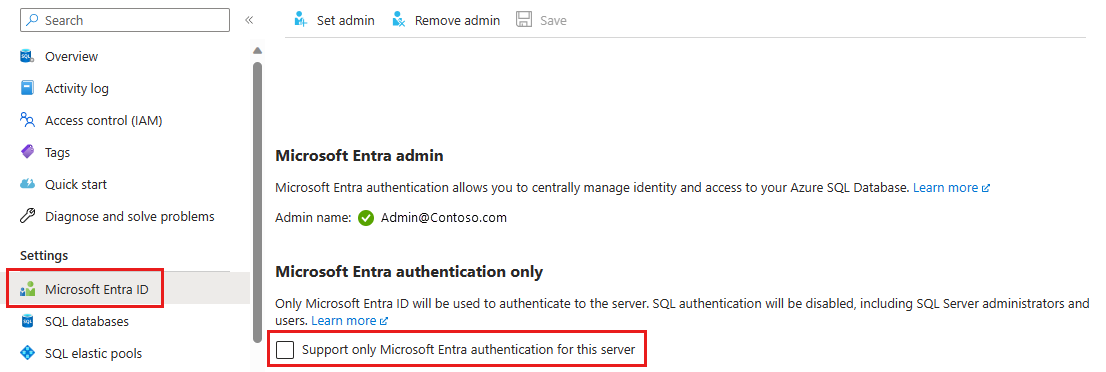It all starts with video games
The company (Nvidia), founded in 1993 at a California Denny’s, became a breakthrough hit in the late ’90s and early 2000s because it led the world in the creation of Graphics Processing Units, which are the chips that allow for good 3D graphics in video games. Nvidia’s chips were used in the Xbox, PlayStation 3 and Nintendo Switch, and are a staple in pretty much every gaming computer.
A graphics processing unit (GPU) is different from a standard computer chip (a central processing unit / CPU) because it does one thing really well:
- It turns 3D models into advanced math. For video games, this means sweet graphics.
So, Nvidia had been doing cool stuff for decades. But then computer programmers stumbled upon more use cases for GPUs.
The first new use case stems from the fact that GPUs can solve complex math problems, but use a lot of energy (electricity) to do so.
So, when the anonymous creator of Bitcoin wanted a way to limit the number of imaginary digital coins that could be minted, he(?) set up a system that would throttle the creation of new coins by forcing you to solve a mathematical riddle with your GPU first.
The result: with crypto mining, you could literally use GPUs to mint (theoretical) money. Your costs would come in the form of buying the hardware and paying for the electricity to operate it.
This did result in the production and proliferation of a lot of GPUs, which eventually found their third (and much more productive) purpose.
Why AI and 3D video games are the same
The building blocks of an AI model are “tokens,” which are words or parts of words. (For example, “think” is a token, and “-ing” is also a token, and the two tokens can be connected to form the word “thinking.”)
Once you have tokens, you need to connect them in a way that helps your model understand how often they are associated with one another. The way you do this is with very advanced mathematics (linear algebra) that eventually forms vectors that connect every token to every other token.

To visualize this, imagine you’re standing out in a field looking up at the night sky. Every star is a token/word. Now, imagine a bunch of lines drawn from every star to every other star. With millions of stars, you’d have trillions and trillions of lines (vectors) connecting them. And from earth, this would look sort of like a giant 3D web of vectors.
Doing the math to connect all the tokens in all the languages for all the content in the world requires a lot of computing power. And GPUs – which were designed specifically for advanced multi-dimensional math for video games – are the perfect chips for the job.
This is how a video game company ended up at the cutting edge of AI, jockeying with Microsoft and Apple for the title of most valuable company in the world.