It is very familiar. “XXX works fine locally but does not work at all in production”.
I am going to take assumption that the environment variable, ASPNETCORE_ENVIRONMENT, will be used to determine whether the application is running in Development mode or Production mode. Setting it as “Development.
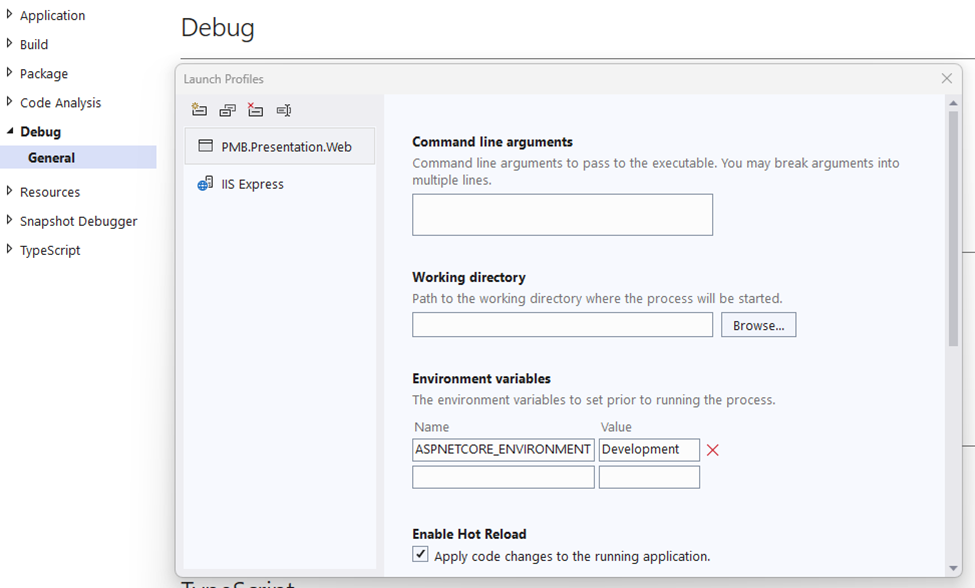
Next move to Azure App services.
Within Azure Portal, add ASPNETCORE_ENVIRONMENT to the Application settings. Instead of “Development”, we will use “Production” here. Navigate to the App Service for the application, then navigate to Configuration:
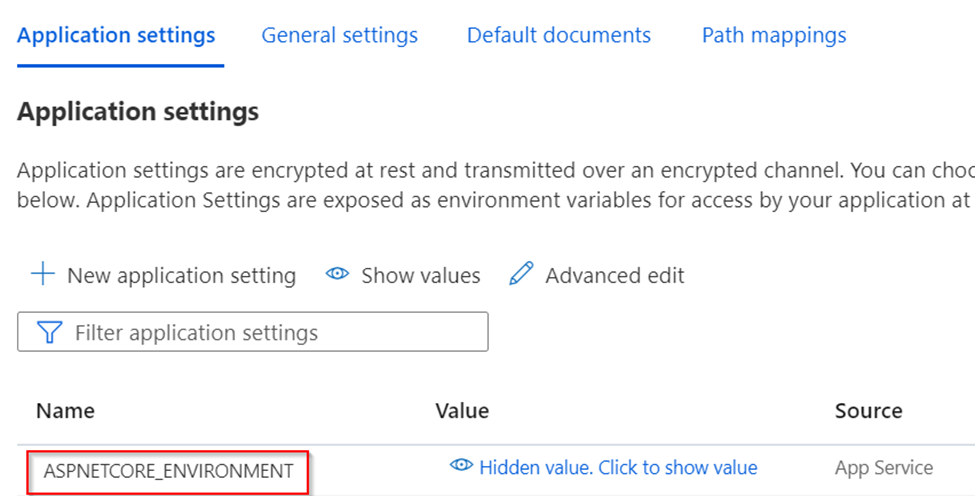
Turn on App Service Logs to Filesystem in App Service
Within Azure Portal, navigate to App Service logs, Turn on Web server logging. This creates the folder path “D:\home\LogFiles\http\RawLogs” and starts writing server log files there.
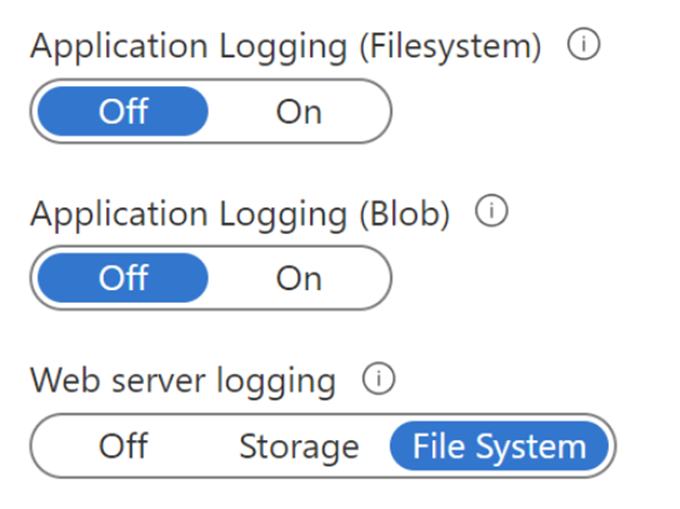
A few benefits of us writing Serilog rolling files in the same location:
1-One single spot to access logs
2-When Application Logging (Filesystem) is turned on, you can view the Serilog logs in the Log Stream under App Service Monitoring section as well! Awesome!
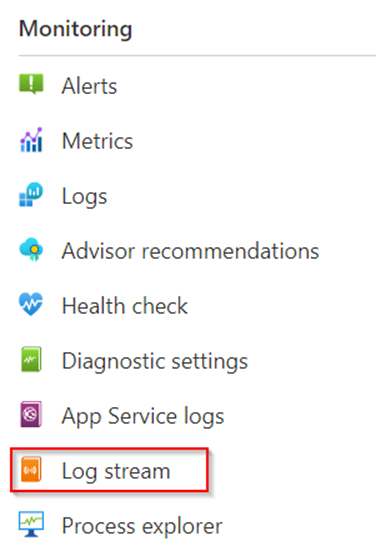
Test and view the log files
Assuming your app service URL is https://YourWebAppName.azurewebsites.net, while being logged into Azure Portal, visit https://YourWebAppName.SCM.azurewebsites.net which is the Kudu site. You should be able to locate the log files by going to Debug console/CMD and navigate to “D:\home\LogFiles\http\RawLogs”.
Another spot to diagnose the problem is to look here;
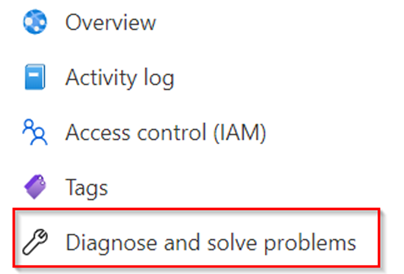
And on the next page, look here;
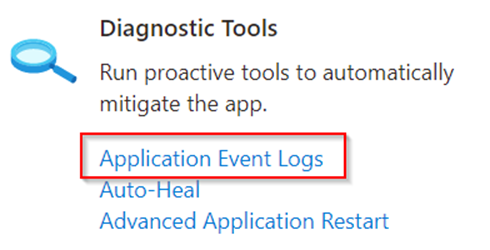
It is easy to develop and test locally but when you deploy the application to Azure App Service, a few extra steps are required so that logs are properly populated and accessible within the Azure App Service.
Resources

 Add to favorites
Add to favorites