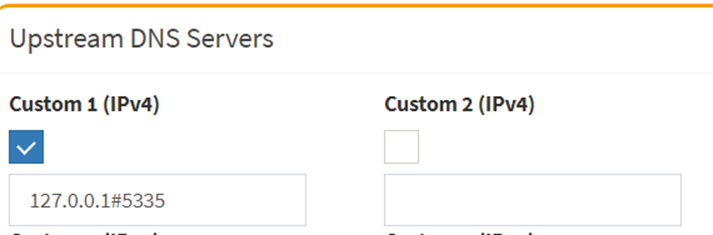Create a new folder in new location, for example pihole-db.
mkdir pihole-db
# make sure folder has this permission
chmod 775 pihole-db
# change user/group to pihole on this folder
chown pihole:pihole pihole-db
We will be creating symlink (symbolic link) by copying database to pihole-db.
https://unix.stackexchange.com/questions/218557/how-to-change-ownership-of-symbolic-links
# Pihole-FTL.db
# stop Pihole service
sudo service pihole-FTL stop
cp /etc/pihole/pihole-FTL.db /srv/pihole-data
chown pihole:pihole pihole-FTL.db
# rm /etc/pihole/pihole-FTL.db
# create link in /etc/pihole
ln -s /srv/pihole-db/pihole-FTL.db pihole-FTL.db
# change owner/group of symlinks
sudo chown -h pihole:pihole pihole-FTL.db
# start the service
sudo service pihole-FTL start
# check service status
# systemctl status pihole-FTL
Open browser, navigate to a site and see if pihole-FTL works.
Pihole-FTL started working. Let’s move others;
# gravity.db
sudo service pihole-FTL stop
cp /etc/pihole/gravity.db /srv/pihole-db
ls -l /srv/pihole-db
chown pihole:pihole /srv/pihole-db/gravity.db
rm /etc/pihole/gravity.db
# create symlink in /etc/pihole
ln -s /srv/pihole-db/gravity.db gravity.db
# change owner/group of symlinks
sudo chown -h pihole:pihole gravity.db
# verify
sudo service pihole-FTL start
# macvendor.db
sudo service pihole-FTL stop
cp /etc/pihole/macvendor.db /srv/pihole-db
ls -l /srv/pihole-db
chown pihole:pihole /srv/pihole-db/macvendor.db
rm /etc/pihole/macvendor.db
# create symlink in /etc/pihole
ln -s /srv/pihole-db/macvendor.db macvendor.db
sudo chown -h pihole:pihole macvendor.db
# verify
sudo service pihole-FTL start
# list.1.raw.githubusercontent.com.domains
sudo service pihole-FTL stop
cp /etc/pihole/list.1.raw.githubusercontent.com.domains /srv/pihole-db
ls -l /srv/pihole-db
rm /etc/pihole/list.1.raw.githubusercontent.com.domains
# create symlink in /etc/pihole
ln -s /srv/pihole-db/list.1.raw.githubusercontent.com.domains list.1.raw.githubusercontent.com.domains
# verify
sudo service pihole-FTL start
Make sure you have changed owner and group of sym(Symbolic) links of these databases.
sudo chown -h pihole:pihole pihole-FTL.db
sudo chown -h pihole:pihole macvendor.db
sudo chown -h pihole:pihole gravity.db
Make sure you can see these permissions;

To reset, run this command;
chmod 664 gravity.db
Here is your modified file system;
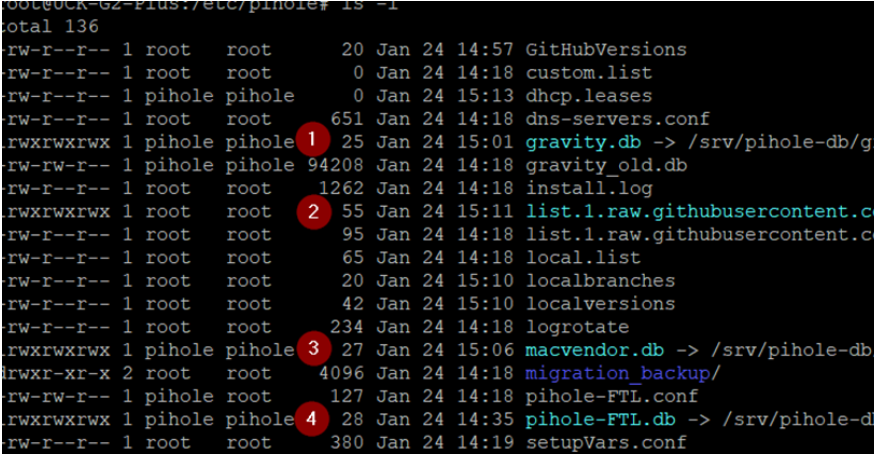
To rebuild gravity database, run this and see the time stamp;
pihole -g
https://discourse.pi-hole.net/t/gravity-database/46182
For macvendor database refer to this;
Resources
https://www.cyberciti.biz/faq/linux-log-files-location-and-how-do-i-view-logs-files/