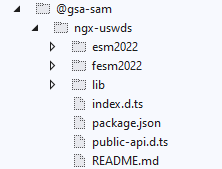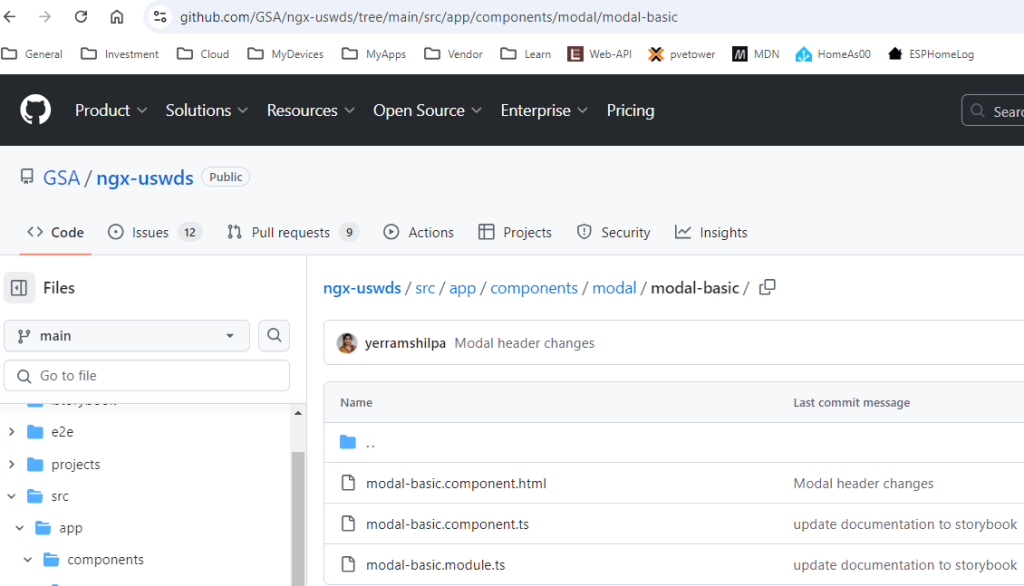All of these analogies about water pressure, volume, pipe diameter, etc… are all useful devices, but I’ll explain what’s REALLY going on, no analogies.
First, electricity is made up things called “charges.” What exactly they are doesn’t matter. You can think of them as particles or aliens or whatever. The point is, they’re out there…. Things can accumulate charges as they go about their existence. If you walk across the carpet in your sock feet, you’re likely to accumulate some charges. Clouds moving through the atmosphere might accumulate charges, etc…
The charges “want” to be distributed evenly. If there are 100 of them in one place, and 0 in another place, they want to move until each place has 50. This is what happens when you touch a doorknob and get shocked, or when lightning transfers charges from one cloud to another.
The difference in charges between two things or areas is called “voltage.” There’s a special number of charges that makes up one “unit” of voltage, but that special number doesn’t matter. If you have 100 units in one place, and 0 in another, you’ve got 100 volts….
VOLTAGE = DIFFERENCE IN CHARGE BETWEEN TWO AREAS
In the examples above, touching a doorknob or lightning, all of the transfer of charge happens nearly instantly, and once it has happened, it’s done and no more charges move. This is called “static” electricity. It’s not very useful for us. We want a controlled and continuous flow of charges that we can use as energy. This is “current” electricity.
Current electricity requires a “circuit,” where the charges flow from one area to another continuously, instead of nearly instantly. Think of a 9-volt battery. It has a positive and negative terminal. The difference in charge between these two terminals is 9 volts (see above). When you connect the two terminals, it doesn’t instantly equalize, like touching your finger to a doorknob. Instead, the transfer of charge takes some time. Batteries, magnetos, generators, etc… are all mechanisms to create a charge difference (voltage) that doesn’t instantly collapse, but allows charges to flow continuously. This flow of charge is called “current.”
We can measure the number of charges that flow through a piece of wire in a period of time. For any practical use of electricity, the number would be huge, like 18+ digits. So instead, we use a unit of measure called an Ampere, which is a specific number of charges per second. Again, the exact number doesn’t matter, because we never use it. The point is that the Ampere is a measure of how much charge actually moves through the wire.
Ampere is apparently hard to say, so we abbreviate it to Amp.
AMP = HOW MUCH CHARGE MOVES THROUGH A WIRE
There’s a critical relationship between Volts and Amps. The higher the voltage (the bigger the difference between the areas), the more the charges want to equalize, so more of them flow, resulting in a higher number of Amps.
(This is where Resistance comes in. Resistance is a measure of how much a material resists the flow of charges. A material with low resistance (like pure copper) will let a lot of charges flow, resulting in a higher current than a material with high resistance, like rubber, which doesn’t want to let any charges flow at all.)
Read more here