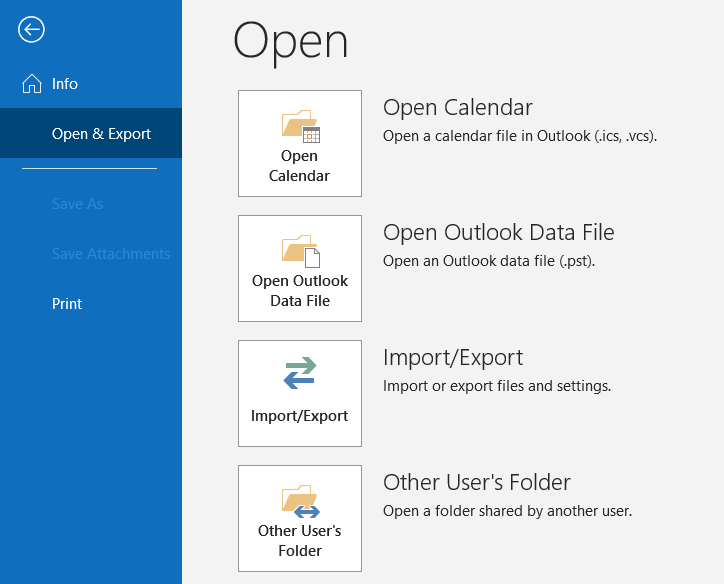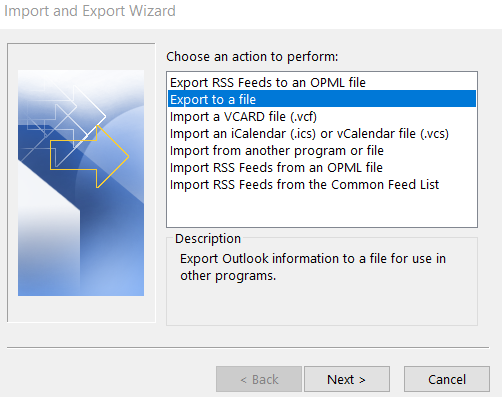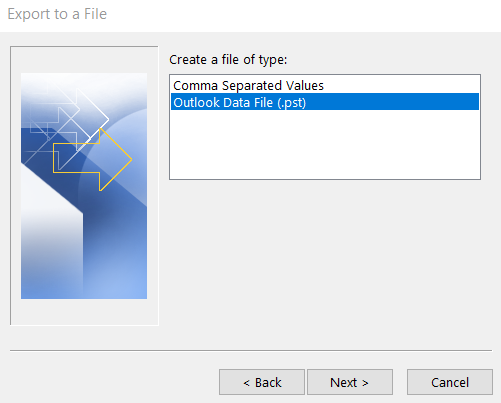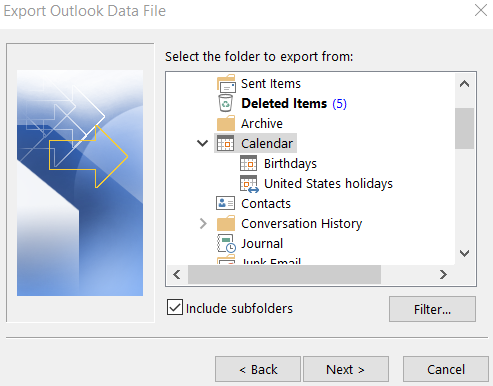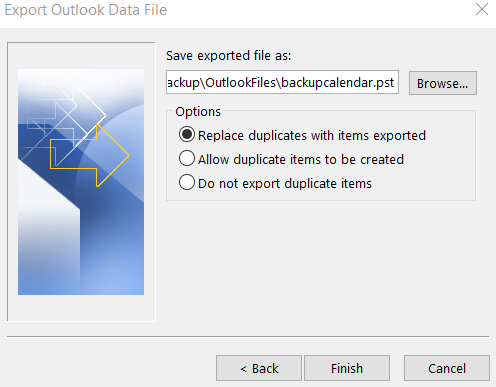Using SmtpClient to send email .NET core is obsolete. The current recommendation is to use the MailKit library . Here is how to use it with the office 365 SMTP servers.
var message = new MimeMessage();
message.From.Add(new MailboxAddress("{from name}", "{from email address}"));
message.To.Add(new MailboxAddress("{to name}", "{to email address}"));
message.Subject = "{subject}";
message.Body = new TextPart("plain")
{
Text = "{body}"
};
using (var client = new SmtpClient())
{
await client.ConnectAsync("smtp.office365.com", 587, SecureSocketOptions.StartTls);
await client.AuthenticateAsync("{from email address}", "{from password}");
await client.SendAsync(message);
await client.DisconnectAsync(true);
}